В статье Владимира Репина рассматриваются типовые ошибки использования таймеров при моделировании бизнес-процессов в нотации BPMN в Business Studio. Представлены неправильные и правильные примеры. Даются рекомендации по настройке визуализации нормативного времени выполнения задач. Статья может быть полезна начинающим процессным аналитикам, которым поставлена задача описать бизнес-процессы в Business Studio в рамках проекта создания Системы управления бизнес-процессами компании.
Старт процесса по таймеру
Итак, утром сработал будильник и вы поднимаетесь с постели для больших свершений, например для описания бизнес-процессов в нотации BPMN. Будильник выставлен на определенное время. В нотации BPMN – это так называемый таймер, при срабатывании которого экземпляр процесса запускается автоматически. На рис. 1 показаны примеры использования таймеров для старта процесса.
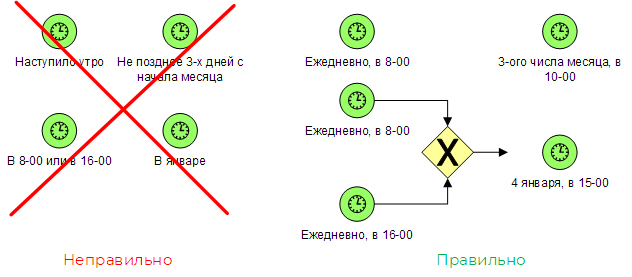
На рис. 1 слева показаны неправильные примеры. Таймер нельзя выставить на неопределенное, нечеткое, абстрактное время. Также таймер не показывает предельный срок выполнения какой-то задачи. Нельзя писать на таймере «Не позднее … чего-то». Невозможно выставить таймер одновременно на два разных времени (попробуйте сделать это с будильником на своем смартфоне).
Справа на рис. 1 показаны корректные, правильные примеры. Если нужно запускать процесс по регламенту в разное время, то нужно использовать два таймера и шлюз «Исключающее ИЛИ».
Я рассмотрел вопросы, которые очевидны для тех специалистов, которые автоматизируют бизнес-процессы в Low-code системах. Но при создании описательных схем в нотации BPMN для задач регламентации, указанные выше ошибки допускают довольно часто.
Промежуточные события-таймеры
Таймеры могут быть использованы для того, чтобы останавливать процесс на некоторое время по ходу его выполнения. На рис. 2 показаны примеры использования промежуточных событий-таймеров. Хочу обратить ваше внимание на то, что промежуточные события-таймеры в нотации BPMN – это всегда так называемые «обработчики».
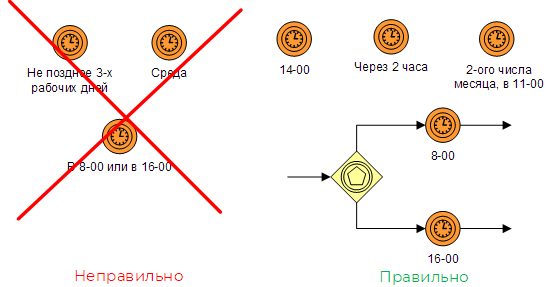
Промежуточный таймер можно выставить на конкретное время, например, «2-ого числа месяца, в 11-00». Можно выставить на определенное время внутри суток – «14-00». Также можно сделать задержку на определенное время после выполнения предыдущей задачи процесса – «Через 2 часа». Если нужны два разных таймера, то используется «Эксклюзивные шлюз по событиям», как показано на рис. 2 справа внизу.
Граничные события-таймеры
Граничные события-таймеры – это очень удобный способ управлять ходом процесса в случае нарушения нормативных (установленных в регламенте) сроков выполнения его задач. На рис. 3 представлены неправильные примеры применения граничных событий-таймеров.
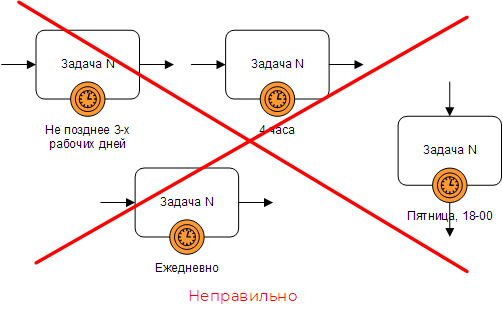
Некоторые процессные аналитики всерьез полагают, что красивые «часики» специально сделаны для того, чтобы визуализировать нормативное или предельное время выполнения задач процесса. Это заблуждение. Если вы видите такое использование таймеров на модели, то это означает, что ее автор не знает нотацию BPMN.
В чем же ошибка? Граничное событие-таймер всегда должно запускать другую задачу процесса при срабатывании. То есть от этого события нужно обязательно показывать стрелку типа Sequence Flow к другой задаче процесса. При этом, от рассматриваемой задачи обязательно должен быть показан основной поток, по которому «побежит» токен в случае, если граничное событие-таймер не сработает.
Обратите внимание на пример, который показан на рис. 3 справа. На первый взгляд, здесь всё хорошо – от таймера показана стрелка, продолжающая ход процесса. Но проблема в том, что у этой задачи нет штатного выхода – стрелки, продолжающий поток работы в случае, если таймер не сработал. В BPMN такая конструкция недопустима.
На рис. 4 показаны правильные примеры использования граничного события-таймера. Слева показано граничное событие-таймер прерывающего типа. Работает это так. Если Задача N выполняется дольше 4-х часов, то ее выполнение прерывается и токен переходит на Задачу N+2. При этом Задача N+1 уже никогда не будет запущена.
Справа на рис. 4 показан пример использования непрерывающего граничного события-таймера. Если Задача N выполняется дольше 4 часов, то:
- срабатывает таймер и запускается задача «Энергетизировать исполнителя», которую выполняет руководитель;
- Задача N продолжает выполняться до своего завершения, после которого стартует Задача N+1.
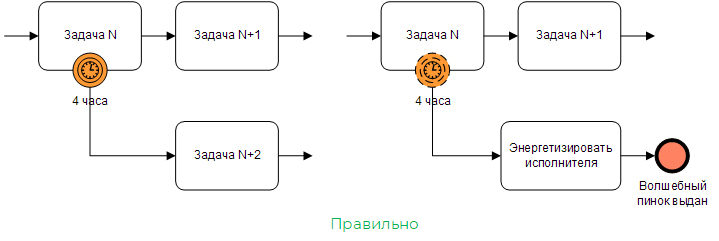
Граничные события-таймеры непрерывающего типа удобно использовать для моделирования эскалации на руководителя в случае нарушения нормативных (регламентных) сроков выполнения задач бизнес-процесса.
Визуализация нормативного времени выполнения задач процесса
Нормативное (регламентное) время – это время, в течение которого исполнитель должен выполнить задачу. В нотации BPMN моделирование нормативного времени не предусмотрено. Но на практике часто требуется показать это время на схемах. Как быть? Нужно использовать функциональные возможности инструмента, в котором вы работаете.
Визуализация нормативного времени выполнения задач в Business Studio 6 может быть выполнена разными способами в зависимости от того, какой редактор вы используете.
При использовании редактора MS Visio время можно вывести, заполнив атрибут задачи «Требования к срокам». Но интерпретировать его можно по-разному: как нормативное время или как предельное время выполнения. Если вы хотите задавать и визуализировать оба времени, то придется создать дополнительный атрибут с использованием редактора классов и параметров MetaEdit.
На рисунках 5-8 показан способ визуализации нормативного времени при использовании редактора MS Visio.
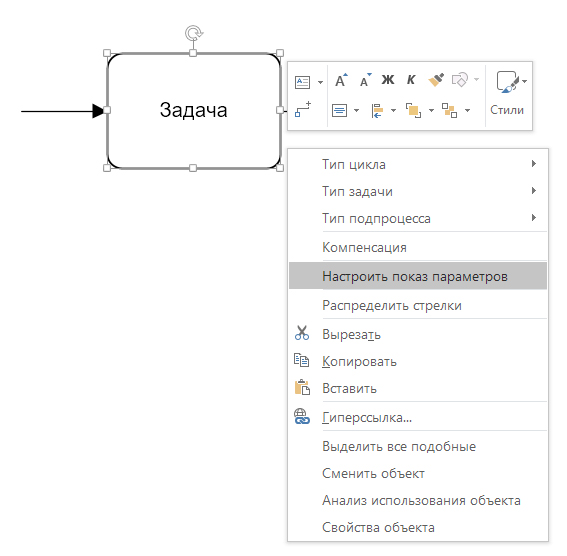
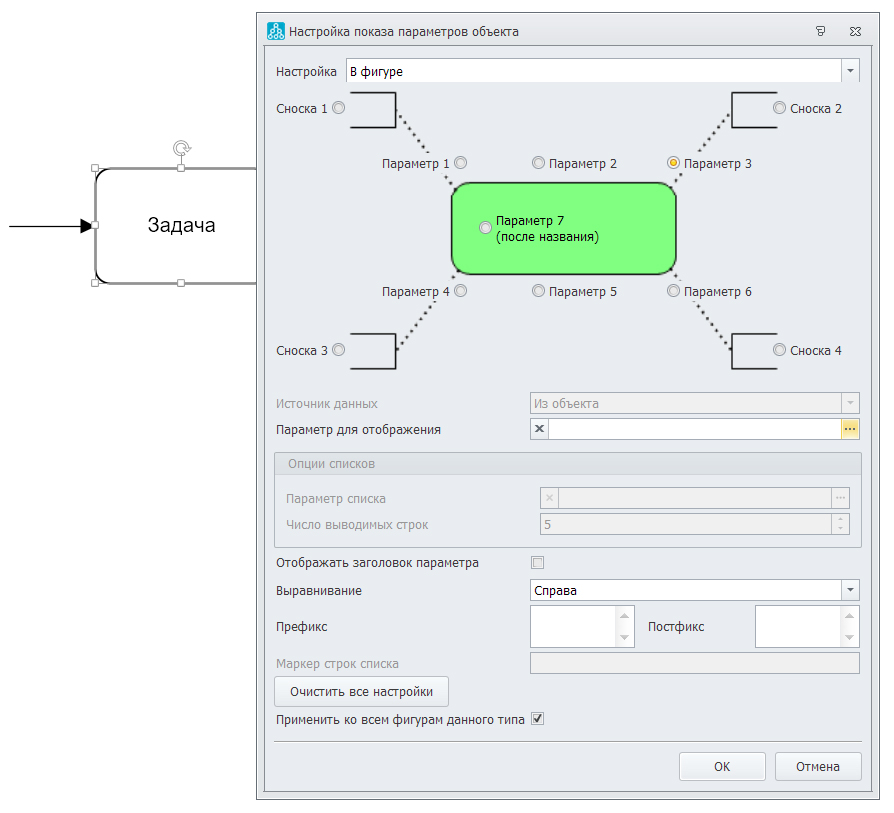
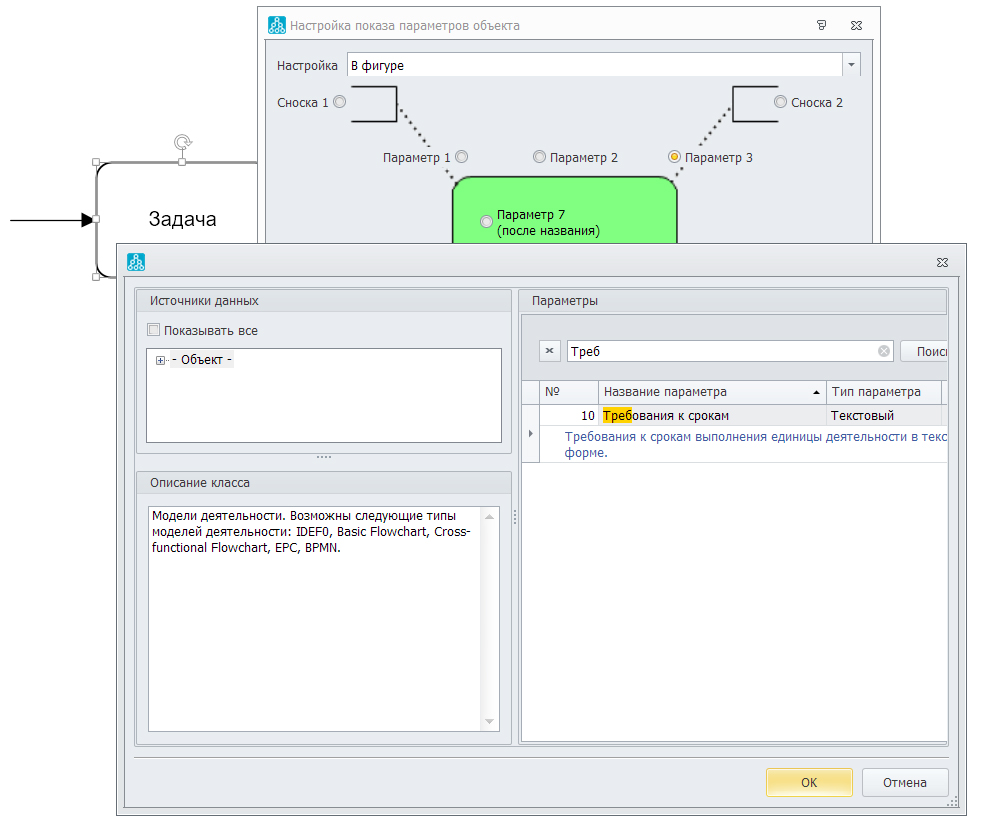
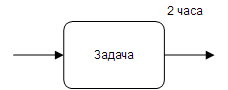
На рисунках 9-17 показан способ визуализации нормативного времени при использовании встроенного редактора и стилей в Business Studio 6.
После такого, как вы заполните атрибут «Требования к срокам», нужно по правой кнопке открыть «Свойства фигуры», а затем, наведя курсор на «Символ», по правой кнопке выбрать «Открыть свойства объекта».
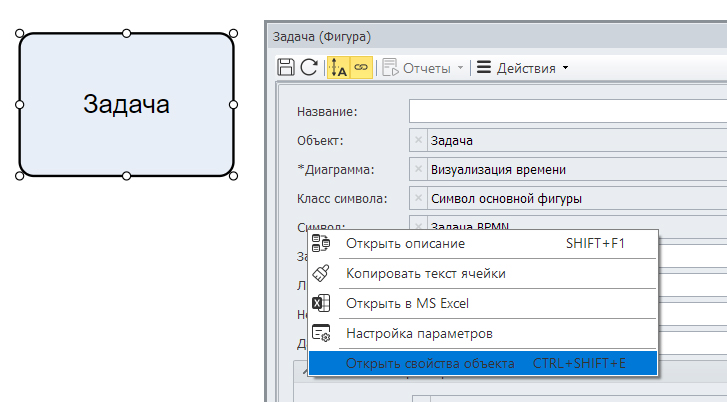
В открывшимся окне нужно переключиться на список «Текстовые метки», встать курсором на строку и по правой кнопке выбрать опцию «Скопировать строки».
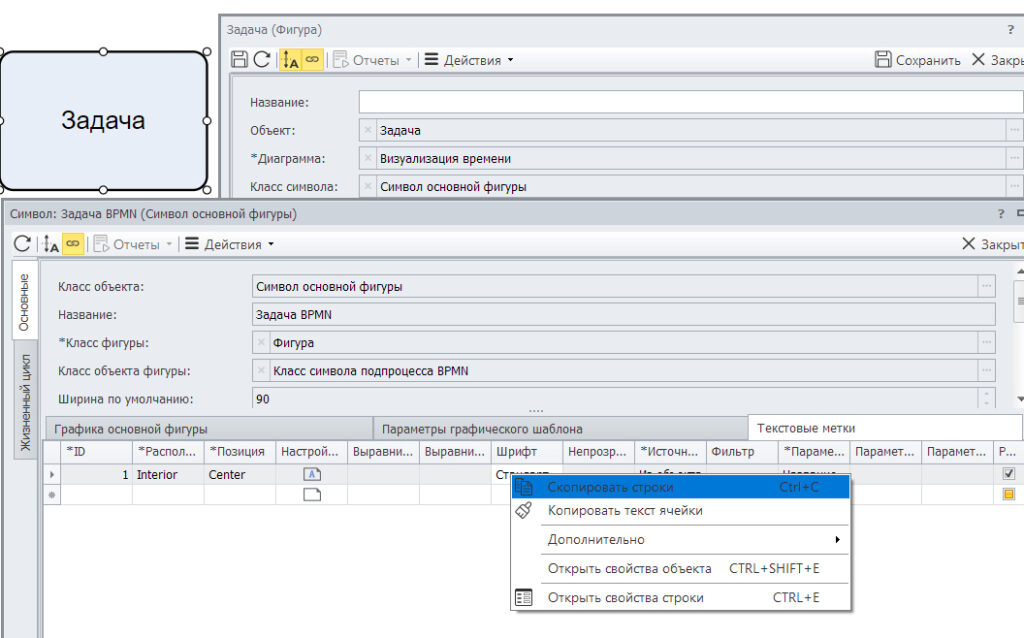
Далее нужно закрыть все окна (кроме модели процесса) и в верхнем меню открыть выпадающий список «Стили» и выбрать «Стили диаграмм», как показано на рис. 11.
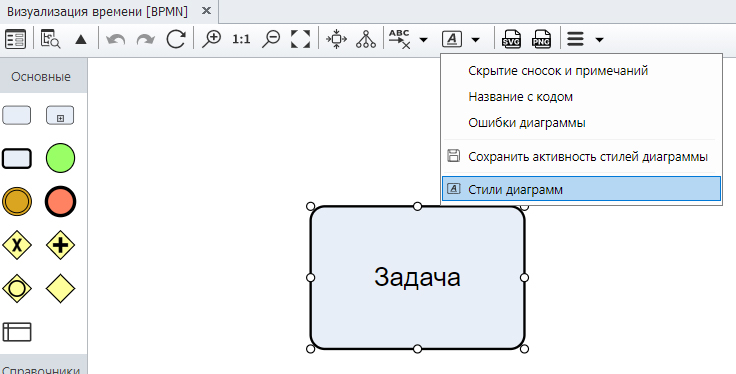
Далее нужно создать новый стиль в папке «Пользовательские стили диаграмм», как показано на рис. 12.
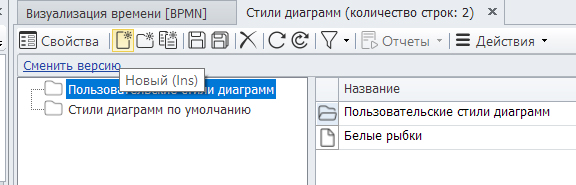
Назовите свой новый стиль «Нормативное время».
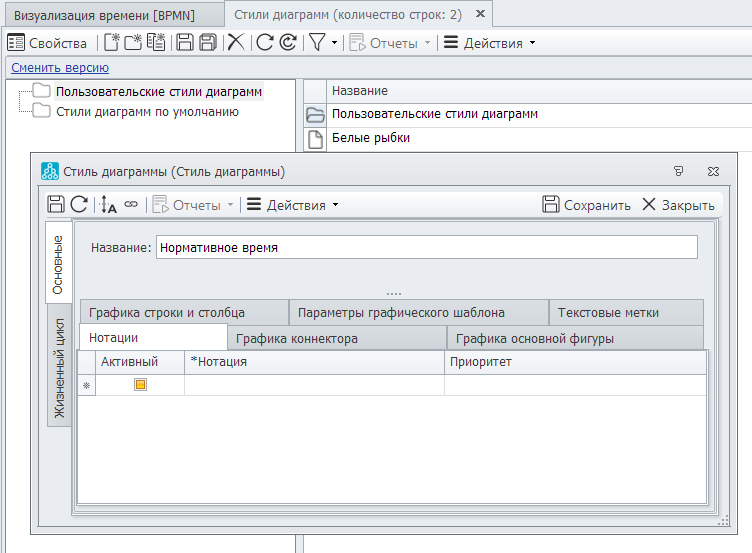
Далее нужно в списке «Нотации» выбрать нотацию BPMN, как показано на рис. 14, а затем переключиться на список (вкладку) «Текстовые метки».
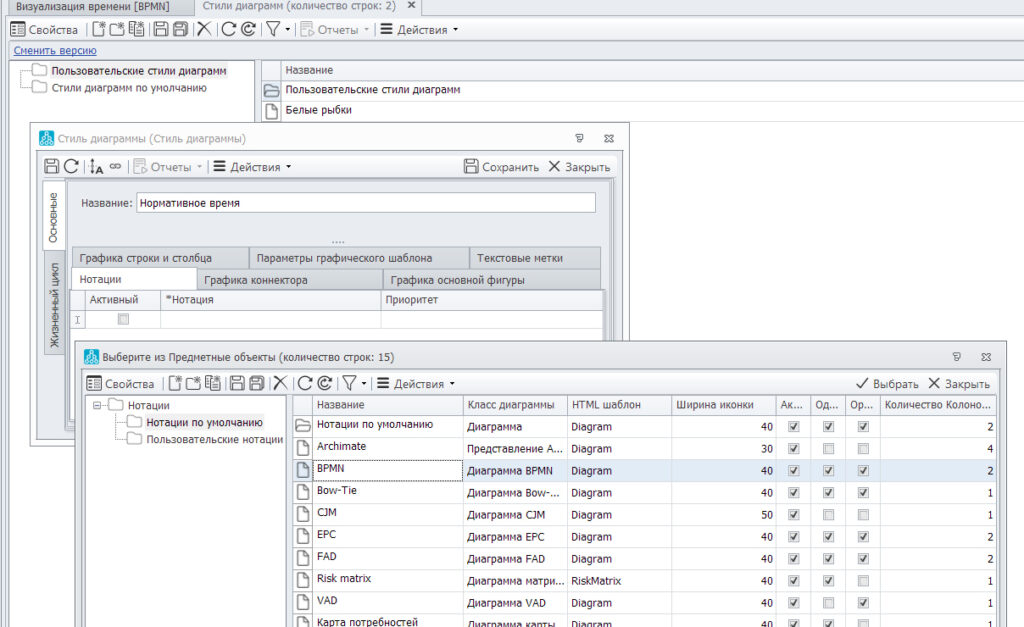
На вкладке «Текстовые метки» нужно встать курсором на пустую строку и по правой кнопке выбрать «Вставить строки». После этого нужно выбрать опцию «Открыть свойства строки».
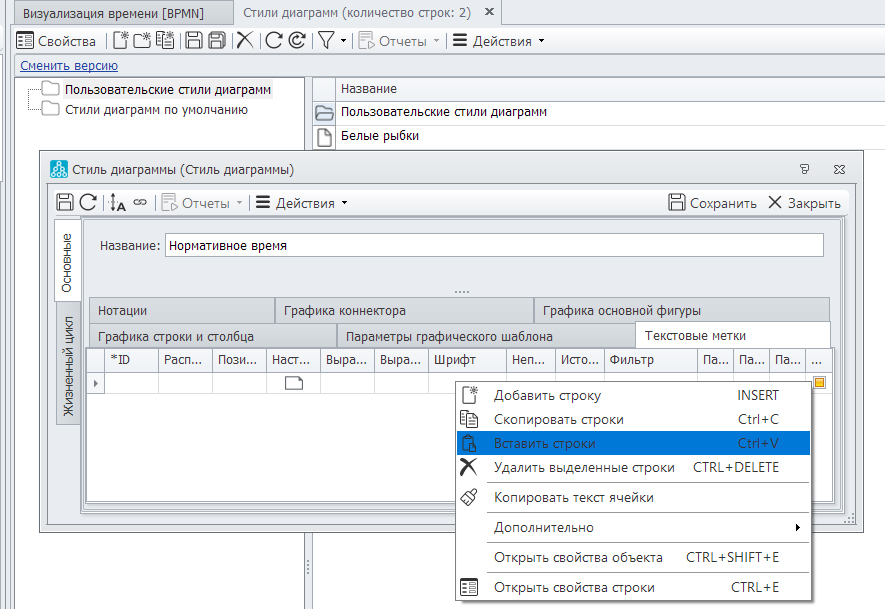
В открывшемся окне выберите атрибут «Параметр» и поменяйте его тип на «Требование к срокам», как показано на рис. 16.
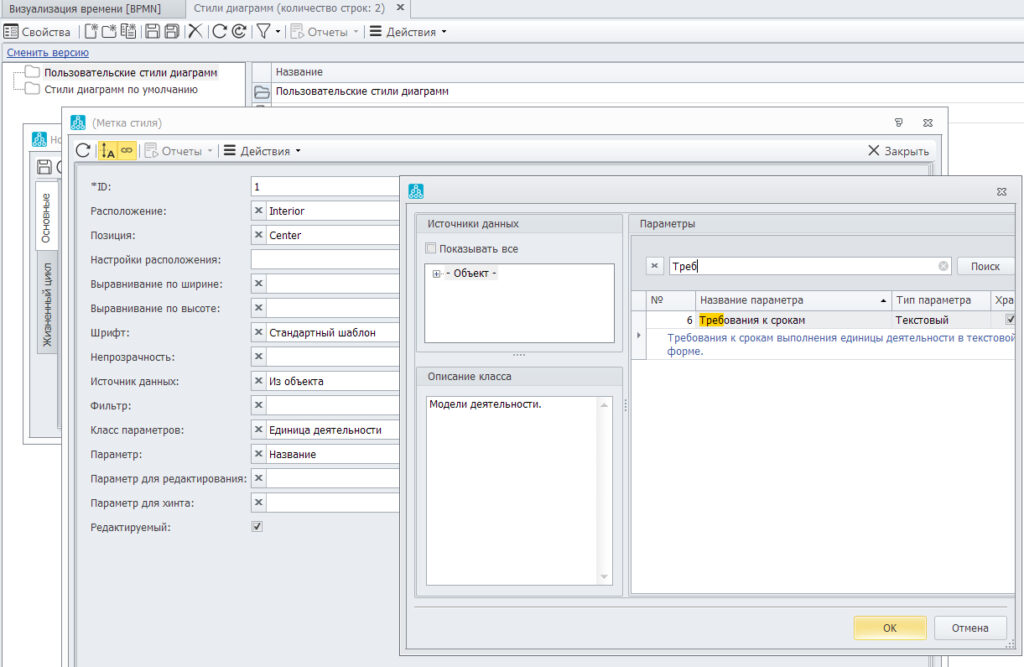
Далее выберите для атрибута «Расположение» значение «Exterior», а для атрибута «Позиция» — значение «Top Right». В атрибуте «Настройки расположения» удалите весь текст. Закройте окно редактирования.
Для строки во вкладке «Текстовые метки» измените параметр ID на 101 (это важно, иначе новый стиль отменит действие уже существующего).
Закройте окно и сохраните ваш новый стиль. Перезагрузите диаграмму процесса. В верхнем меню в «Стилях» выберите ваш новый стиль «Нормативное время». Результат настроек приставлен на рис. 17.
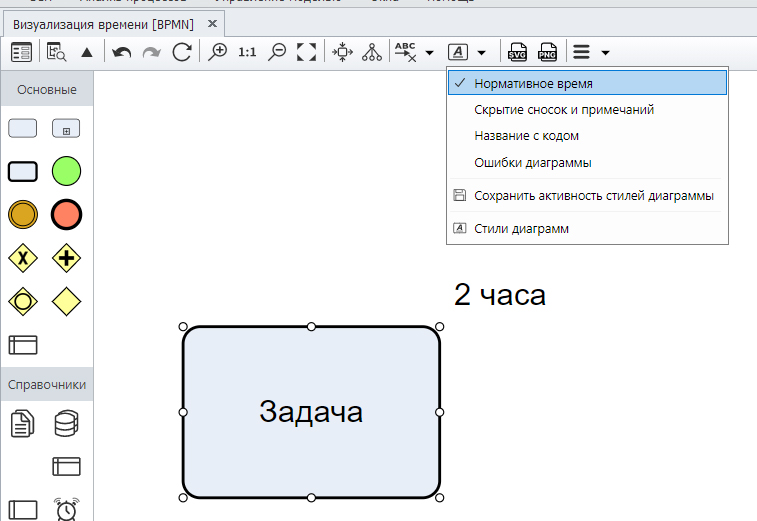
Выводы
В статье я рассмотрел ошибки применения таймеров, наиболее часто встречающиеся при описании бизнес-процессов, а также правильные примеры. Вы можете включить их в ваше «Соглашение по моделированию».
Берегите свое рабочее время – не допускайте ошибок и правильно используйте таймеры!
В.В. Репин,
к.т.н., доцент, консультант по управлению, член ABPMP Russian Chapter.
Январь 2025 г.